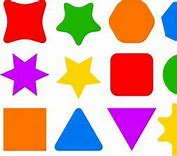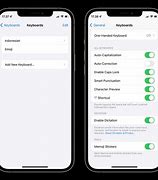
Pengaturan Bahasa Pada Iphone
Pembaruan Perangkat Lunak Reguler
Salah satu cara terbaik untuk mencegah masalah jaringan di masa depan pada iPhone Anda adalah dengan selalu memperbarui perangkat lunak Anda. Apple sering merilis pembaruan yang mencakup perbaikan bug, tambalan keamanan, dan peningkatan kinerja yang dapat meningkatkan stabilitas jaringan. Untuk memeriksa pembaruan, buka aplikasi Pengaturan aplikasi, ketuk pada Umum, lalu pilih Pembaruan Perangkat Lunak. Jika pembaruan tersedia, ikuti petunjuk di layar untuk mengunduh dan menginstalnya. Pastikan iPhone Anda terhubung ke Wi-Fi dan memiliki daya tahan baterai yang cukup atau dicolokkan ke pengisi daya selama proses ini. Mengaktifkan pembaruan otomatis juga merupakan praktik yang baik; pengaturan ini dapat ditemukan di Pembaruan Perangkat Lunak dan memastikan bahwa perangkat Anda menginstal pembaruan semalaman saat mengisi daya. Memperbarui perangkat lunak iPhone Anda secara teratur membantu mempertahankan kinerja optimal dan dapat mengatasi masalah yang mungkin memengaruhi konektivitas jaringan Anda, memastikan pengalaman pengguna yang lebih lancar dan andal.
Mencegah Masalah Jaringan di Masa Depan
Saya tidak dapat mengakses BIOS, apa yang harus saya lakukan?
Jika Anda masih kesulitan mencari cara untuk masuk ke BIOS di komputer desktop Windows 10, Anda mungkin akan merasa bingung.
Apakah startup Anda terlalu cepat atau Anda mencurigai virus telah menyerang perangkat keras Anda, Anda memerlukan akses ke BIOS secepatnya. Untungnya, kami memiliki yang Anda butuhkan. Coba lakukan dua metode pemecahan masalah ini untuk mendapatkan akses ke BIOS Anda.
Jika PC Anda menyala terlalu cepat sehingga Anda tidak tahu kapan harus menekan tombol pintas BIOS, pengaturan waktu mungkin menghalangi Anda untuk mengakses BIOS PC.
Untuk memperlambat waktu boot dan membuka jendela untuk menekan tombol pintas, Anda harus menonaktifkan startup cepat. Untuk melakukan ini:
1. Temukan “Power option” (Opsi daya) di panel kontrol Anda
2. Tekan “Choose what the power button does” (Memilih fungsi tombol daya) di panel kiri (Anda akan memperhatikan bahwa semua pengaturan penonaktifan berwarna abu-abu dan tidak dapat diubah)
3. Tekan “Change settings that are currently available” (Mengubah pengaturan yang saat ini tersedia) yang ada di atas tombol daya lalu tutup pengaturan (ini akan memungkinkan Anda menghapus centang atau mencentang kotak untuk mengubah pengaturan penonaktifan Anda)
4. Hapus centang “Turn on fast startup” (Nyalakan penyiapan cepat)
5. Coba mulai ulang PC Anda dan masuk ke BIOS dengan tombol pintas Anda lagi
Jika PC Anda menolak untuk masuk ke BIOS atau menampilkan layar biru yang ditakuti, Anda mungkin mengalami kegagalan boot. Untuk mengakses BIOS, coba gunakan disk boot darurat untuk menghidupkan kembali PC Anda melalui drive USB.
Setelah drive USB melakukan boot, seharusnya Anda dapat memilih perangkat boot saat startup.
1. Klik tombol “Repair your computer” (Perbaiki komputer Anda), bukan “Install now” (Instal sekarang) yang ada di tengah
2. Klik “Troubleshoot” (Pecahkan Masalah)
3. Klik “UEFI Firmware Settings” (Pengaturan Firmware UEFI)
4. Klik “Restart” (Hidupkan Ulang)
Jika tidak ada yang berhasil, Anda mungkin perlu mencari spesialis perbaikan komputer di daerah Anda untuk membantu menyelesaikan masalah Anda.
[1] Indiana University; Jika komputer Anda berbunyi bip dan gagal melakukan booting
Baik itu internet yang lambat atau masalah koneksi, masalah jaringan dapat menyebabkan frustrasi yang besar. Menyetel ulang pengaturan jaringan iPhone Anda sering kali memperbaiki masalah koneksi nirkabel. Anda tahu bahwa reset pabrik ini akan menghapus semua pengaturan jaringan yang tersimpan di iPhone Anda.
Tutorial ini mengajarkan Anda cara mengatur ulang pengaturan jaringan di iPhone Anda tanpa kehilangan data seluler.
Menyetel ulang pengaturan jaringan di Apple iPhone sering kali memperbaiki masalah dengan koneksi nirkabel tetapi akan menghapus opsi yang dipersonalisasi dan memulihkan pengaturan default. Buat cadangan untuk menghindari kehilangan data. Mengambil tindakan Pemecahan Masalah sebelum mengatur ulang pengaturan jaringan dapat menghemat waktu Anda.
Mengapa Mengatur Ulang Pengaturan Jaringan?
Apa Yang Terjadi Saat Anda Mencoba Mengatur Ulang Pengaturan Jaringan di iPhone 14/13/12/11?
Menyetel ulang pengaturan jaringan di iPhone akan menghapus opsi yang dipersonalisasi dan mengembalikan pengaturan default.
Berikut adalah beberapa perubahan yang Anda harapkan:
Anda mungkin mengalami beberapa perubahan lain setelah mengatur ulang pengaturan jaringan. Jika Anda melihat perubahan tak terduga pada iPhone Anda, Anda harus menghubungi dukungan Apple.
Metode 1: Opsi Lain sebelum Anda mereset iPhone Anda
Sebelum mengatur ulang pengaturan jaringan pada iPhone Anda, Anda harus mencoba beberapa solusi pemecahan masalah. Hal ini dapat menghemat waktu dan tenaga Anda serta sering kali menyelesaikan masalah dengan cepat.
Berikut adalah langkah-langkah untuk Menyetel Ulang Jaringan iPhone Anda karena Masalah Konektivitas:
Langkah 1) Pastikan router Anda berfungsi dan Anda berada dalam jangkauan.
Catatan: Berada terlalu jauh dari router Wi-Fi dapat menyebabkan hilangnya sinyal. Jadi, Anda harus memastikan bahwa Anda berada dalam jangkauan router untuk menerima sinyal yang stabil.
Langkah 2) Hubungkan ke jaringan Wi-fi dan masukkan kata sandi jika diminta. Anda dapat melihat pesan kesalahan, seperti Kata kunci Salah, meskipun Anda telah memasukkan kata sandi yang benar.
olymp trade indonesiaTip: Nyalakan ulang router dan perangkat seluler, lalu masukkan kembali kata sandi.
Langkah 3) Anda mungkin melihat file Tidak ada koneksi internet pesan kesalahan di bawah nama Wi-Fi. Ketuk jaringan Wi-Fi untuk mengakses detail lebih lanjut terkait masalah tersebut.
Catatan: Pastikan sumber listrik terhubung ke modem dan menyala.
Langkah 4) Perluas aplikasi Pengaturan iPhone > Pengaturan Wi-Fi > “i” di sebelah jaringan Wi-Fi > Lupakan jaringan ini > Lupa.
Catatan: Terkadang, lupa dan menyambungkan kembali ke wifi memecahkan masalah konektivitas internet.
Langkah 5) Kembali ke Pengaturan Wi-Fi dan temukan jaringan lagi.
Langkah 6) Ketuk untuk bergabung kembali > Masukkan kata sandi jaringan > Bergabung.
Langkah 7) Solusi lain yang menghemat waktu adalah mengubah mode pesawat, yang hanya membutuhkan waktu satu menit untuk menyelesaikan masalah.
petunjuk: Buka pengaturan > ketuk tombol di sebelah Mode Pesawat dan tunggu selama satu menit. Tekan lagi untuk mematikan mode Pesawat.
Langkah 8) Memulai ulang iPhone Anda kemungkinan akan memperbaiki kesalahan tersebut.
petunjuk: Tekan lama tombol daya > Pindahkan “Slide to Power Off” dan alihkan ke kanan. Sekarang hidupkan kembali setelah menunggu beberapa detik.
Langkah 9) Coba sambungkan perangkat iOS Anda ke Wi-Fi yang berbeda. Ini akan membantu Anda menentukan apakah masalahnya ada pada gadget atau jaringan wifi Anda.
Langkah 10) Perbaiki masalah jaringan dengan memperbarui firmware. Perangkat lunak lama dapat menimbulkan tantangan seperti itu, baik itu iPhone atau router Anda.
Memasukkan Kembali Kata Sandi Jaringan
Setelah mengatur ulang pengaturan jaringan iPhone Anda, Anda perlu memasukkan kembali kata sandi untuk semua jaringan Wi-Fi yang sebelumnya Anda sambungkan. Untuk melakukan ini, buka aplikasi Pengaturan aplikasi dan ketuk pada Wi-Fi. Pilih jaringan yang ingin Anda ikuti dan masukkan kata sandi saat diminta. Periksa kembali apakah ada kesalahan pengetikan untuk memastikan koneksi berhasil. Akan sangat membantu jika semua kata sandi Wi-Fi Anda dicatat terlebih dahulu untuk mempercepat proses ini. Jika Anda mengalami masalah, pastikan kata sandi jaringan sudah benar. Anda juga dapat mencoba memulai ulang router Anda untuk mengesampingkan masalah terkait router. Untuk jaringan dengan kata sandi yang rumit, salin dan tempelkan kata sandi jika memungkinkan untuk menghindari kesalahan. Dengan memasukkan kembali kata sandi jaringan Anda dengan cermat, Anda dapat memulihkan konektivitas iPhone ke semua jaringan Wi-Fi biasa, memastikan pengalaman internet yang lebih lancar dan efisien. Langkah ini sangat penting untuk mendapatkan kembali akses tanpa hambatan ke layanan online favorit Anda.
Jika Anda terus mengalami masalah konektivitas setelah mengatur ulang pengaturan jaringan dan mengikuti langkah-langkah pemecahan masalah, mungkin sudah waktunya untuk menghubungi dukungan. Apple Dukungan menawarkan berbagai cara untuk menghubungi, termasuk obrolan online, dukungan telepon, dan kunjungan langsung ke Apple Store atau penyedia layanan resmi. Sebelum menghubungi, pastikan Anda memiliki detail iPhone Anda, seperti model dan versi iOS, serta deskripsi masalah. Informasi ini akan membantu tim dukungan mendiagnosis masalah dengan lebih efisien. Anda dapat mengunjungi situs web Dukungan Apple atau menggunakan aplikasi Dukungan Apple untuk menjadwalkan panggilan atau sesi obrolan. Jika iPhone Anda masih dalam garansi atau dilindungi oleh AppleCare, layanan ini mungkin gratis. Dengan menghubungi bagian dukungan, Anda akan mendapatkan akses ke saran ahli dan solusi potensial yang dapat memulihkan konektivitas iPhone Anda, sehingga Anda dapat kembali online tanpa penundaan.
Cara Mengubah Emoji Android Menjadi iPhone
Cara mendapatkan emoticons iPhone di HP Android sebenarnya sangat mudah yakni dengan bantuan aplikasi pihak ketiga. Aplikasi tersebut bisa diunduh di PlayStore. Cara mengganti emoji Android agar seperti iPhone secara sederhana yakni masuk ke pengaturan aplikasi yang telah diunduh sebelumnya.
Aplikasi emoji iPhone sendiri kini sangat banyak sehingga pengguna ponsel bisa memilih salah satu. Berikut ini beberapa aplikasi yang bisa diunduh oleh pengguna Android.
Unduh aplikasi ZFont 3 di PlayStore. Setelah terunduh, Anda bisa mendapatkan emoji iPhone dengan cara berikut ini.
Fancykey Keyboard adalah aplikasi yang membantu memaksimalkan fungsi keyboard di ponsel. Berikut ini cara mengubah emoticons Android jadi iPhone lewat aplikasi.
Aplikasi Kika Keyboard akan memberikan pilihan emoji iPhone di HP Android. Cara mendapatkan emoji HP Apple adalah sebagai berikut.
Itulah beberapa cara mengubah emoji Android menjadi iPhone. Kunjungi VOI.id untuk mendapatkan informasi menarik lainnya.
Pemeriksaan Pasca-Reset
Setelah Anda mengatur ulang dan memverifikasi pengaturan jaringan Anda, penting untuk melakukan pemeriksaan pasca-pengaturan ulang secara menyeluruh untuk memastikan semuanya berfungsi seperti yang diharapkan. Mulailah dengan menguji konektivitas internet di berbagai aplikasi untuk memastikan bahwa Wi-Fi dan data seluler bekerja dengan lancar. Buka email, jelajahi web, dan streaming video untuk memeriksa koneksi yang stabil. Selain itu, sambungkan kembali perangkat Bluetooth apa pun, seperti headphone atau sistem mobil, dan pastikan perangkat tersebut dapat dipasangkan tanpa masalah. Jika Anda menggunakan layanan VPN, pastikan Anda dapat terhubung dengan lancar dan beroperasi dengan benar. Sebaiknya Anda juga memeriksa pengaturan Anda untuk konfigurasi khusus apa pun seperti pengaturan DNS, memastikan pengaturannya sesuai dengan preferensi Anda. Pemeriksaan pasca-pengaturan ulang yang komprehensif menjamin bahwa pengaturan jaringan iPhone Anda telah dipulihkan sepenuhnya, menyediakan koneksi yang andal dan efisien untuk semua kebutuhan komunikasi dan penjelajahan Anda.